L’un des gros avantages d’avoir un écran sur le HackRF, c’est de pouvoir afficher en direct le spectre sur une très large gamme de fréquences. Aujourd’hui, je vais vous présenter l’une des applications les plus utiles, Looking Glass.
Basics
Lançons cette application depuis l’écran d’accueil pour voir apparaître le joli spectre sur la droite.
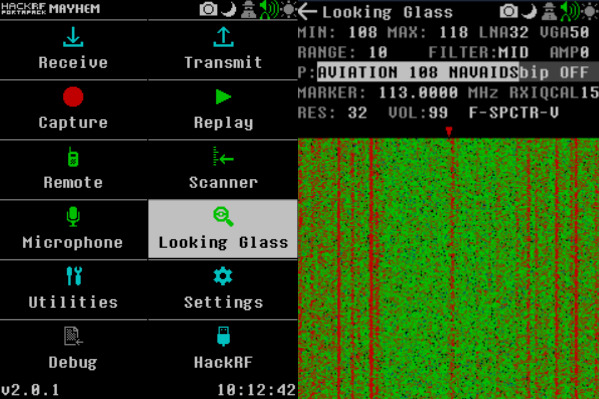
Plusieurs options s’offrent à nous dont notament le P pour Presets. Ça nous permet de sélectionner des plages de fréquences pré-enregistrées sur la carte SD.
Par exemple, sur la capture, on est sur le preset AVIATION 108 qui a pour range 108MHz et 118MHz représentés par le MIN et MAX affichés en haut.
La valeur RANGE indique la taille du spectre qu’on reçoit, donc là 10MHz (118-108).
Options
Voyons les 2 options en bas collées, le F- pour Fast (Scan plus rapide mais moins précis). On peut le passer en S- pour Slow, le scan sera plus lent mais plus précis.
Et juste à côté de ce paramètre, le SPCTR-V qui permet de changer de type de vue. Donc là, c’est le spectre défilant par défaut. Mais on peut aussi choisir LEVEL-V pour voir le niveau de puissances des fréquences et la vue PEAK-V pour avoir une vue avec les pics de fréquences.
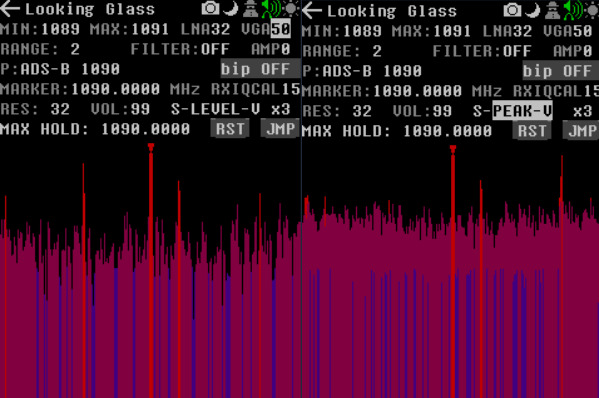
Comme sur la plupart des applications du HackRF, on peut modifier les options de Gain en jouant avec le LNA, VGA et AMP.
L’option FILTER permet de changer l’affichage du spectre, donc on peut sélectionner celui qui permet d’avoir le meilleur contraste pour faire apparaître les signaux.
Après, on a d’autres options mais pas si importantes que ça (à mon niveau).
Audio
Mettons-nous sur une range qu’on connaît qu’on peut écouter comme FM BROADCAST USA qui a plus ou moins la même range de stations radio qu’en France.
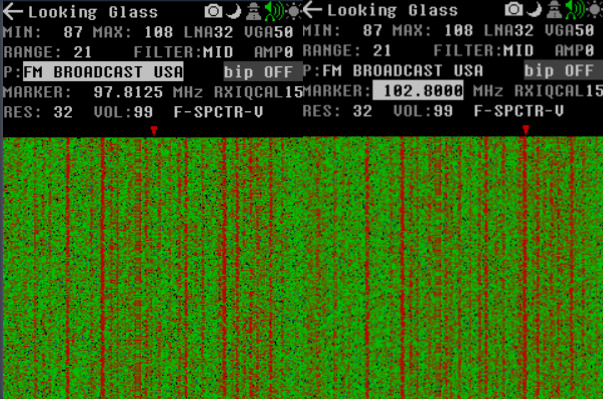
Une fois sélectionnée, on peut aller sur l’option MARKER, ça permet de bouger le p’tit curseur rouge en haut du spectre. Ainsi, on peut à peu près voir la fréquence de chaque pixel, on peut faire tourner la molette pour sélectionner précisément la fréquence qui nous intéresse. Par exemple, sur la capture du haut à droite, je sélectionne la fréquence 102.8MHz qui correspond à SkyRock.
En cliquant dessus, ça nous redirige vers l’application Audio où l’on peut continuer notre analyse.
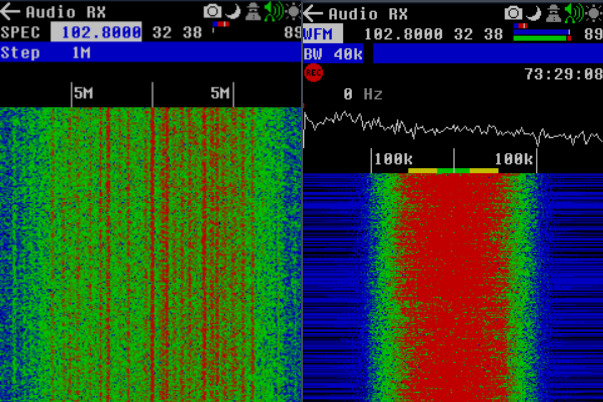
Là où y a SPEC, on peut changer le décodeur, mettons WFM qui est la modulation utilisée pour les stations radios. Cette option devra être ajusté en fonction du signal, pour écouter les échanges entre les pilotes et les tours de contrôles, on mettra AM par exemple.
Une fois le bon décodeur choisi, on peut directement écouter notre signal radio depuis le HackRF. On peut aussi régler le volume en haut à droite (où y a le 89 sur ma capture).
Exemples
L’application Looking Glass permet plein de choses que vous pourrez découvrir par vous même mais j’aimerais en profiter pour vous présenter le site sigidwiki qui va nous permettre d’identifier le type de signal auquel on a à faire. En effet, ce dernier contient une énorme base de données de signaux connues que l’on peut rechercher à l’aide des nombreux filtres.
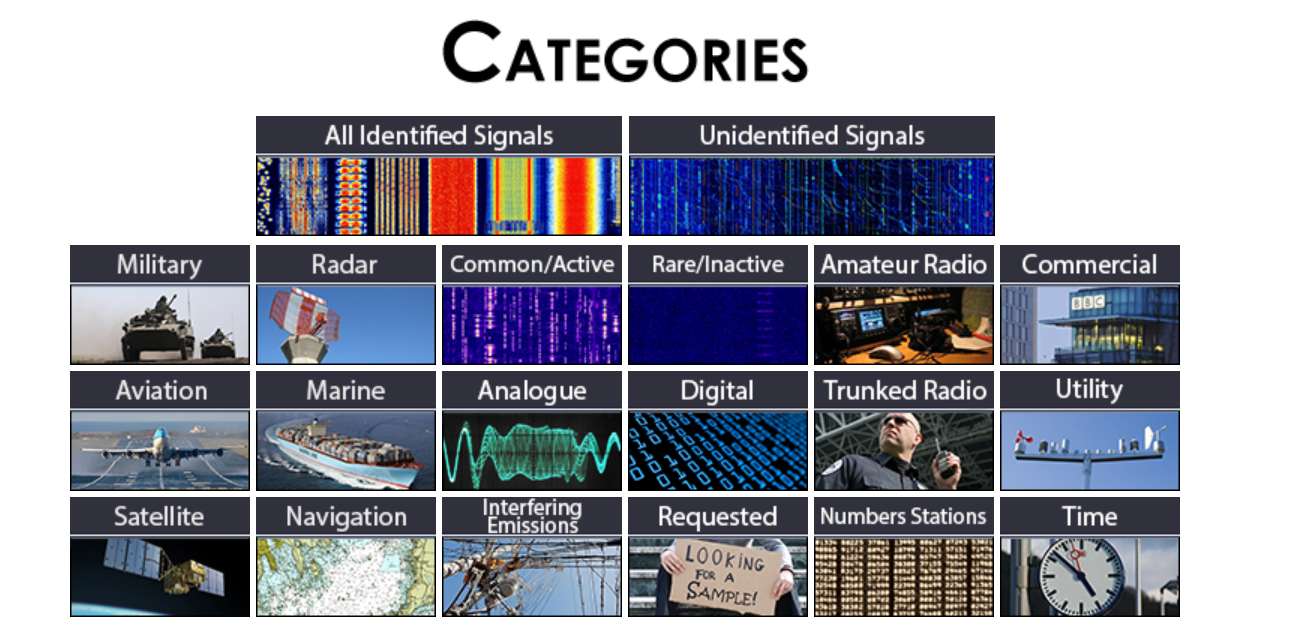
Par exemple, on peut choisir la catégorie Military, repérer un signal qui nous intéresse, au pif le RSDN-20 et voir à quoi ressemble son spectre.
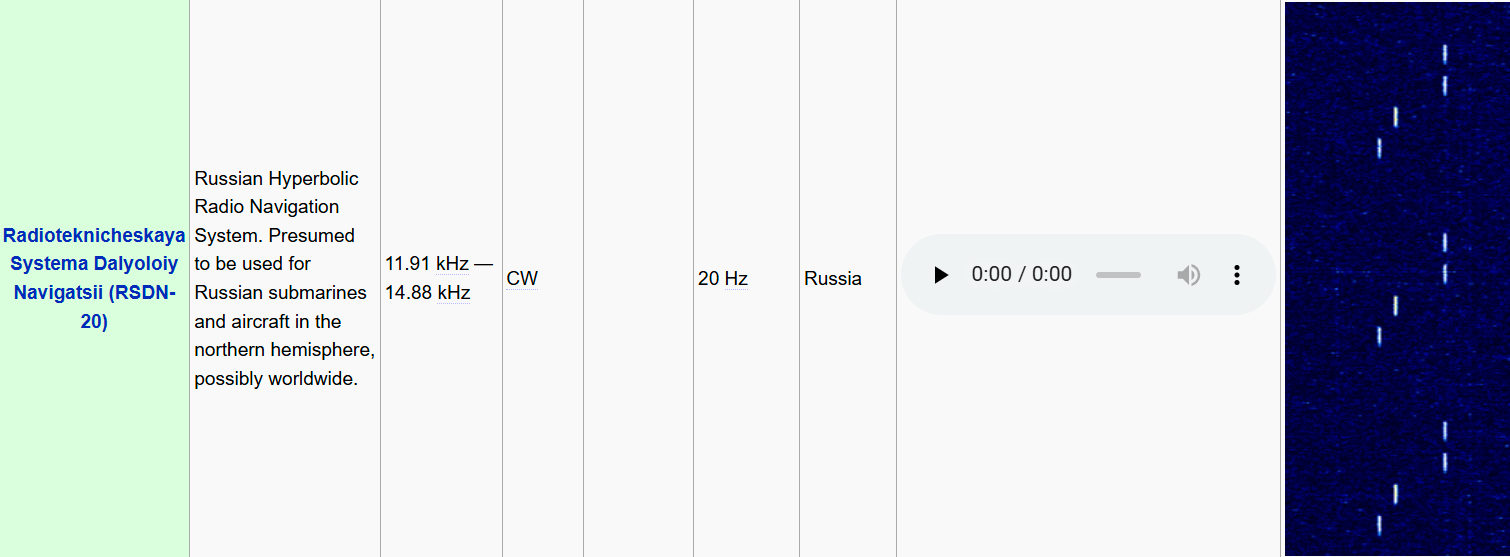
On peut alors comparer avec notre HackRF voir si les 2 signaux coïncident. On a pleins d’infos dessus, dont sa modulation. On peut même écouter le signal !
En espérant que vous n’ayez pas de ce type de signaux dans votre entourage 😄.
