Durant mon premier projet pour récupérer les images des satellites NOAA, j’avais évoqué le logiciel Satdump permettant de considérablement nous simplifier la vie.
Aujourd’hui, je vais vous présenter sa version graphique avec une démo :)
Offline processing
Voilà comment se présente SatDump au lancement.
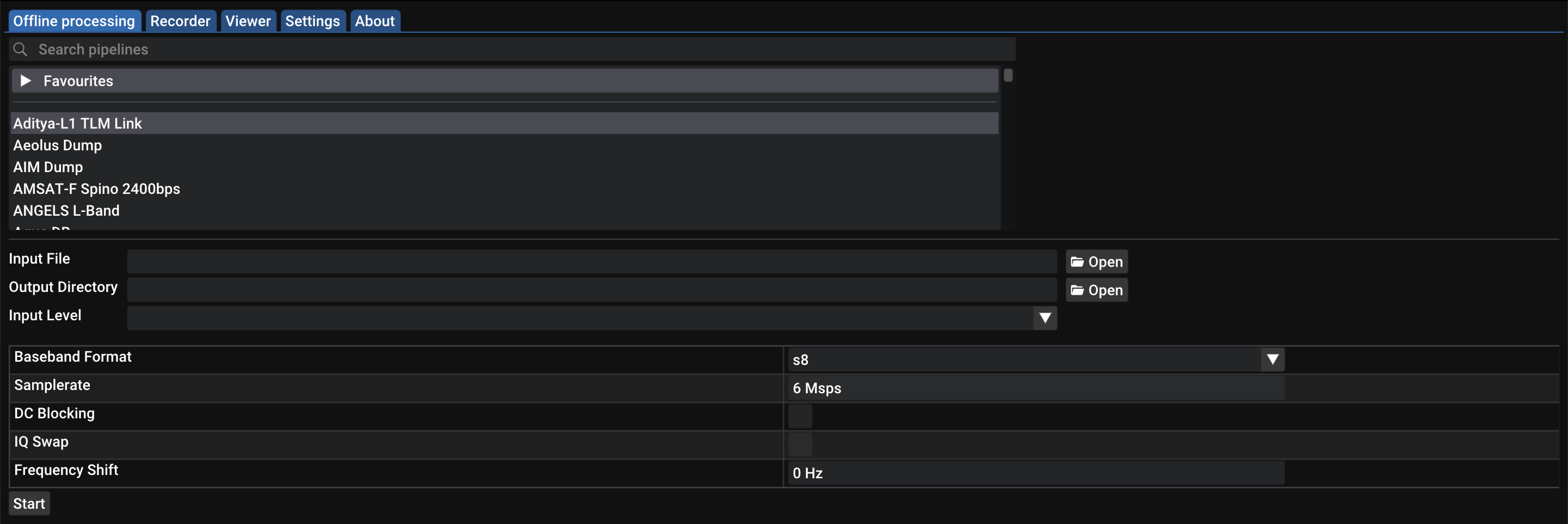
On tombe sur l’onglet Offline Processing qui est utile dans le cas où l’on a déjà un enregistrement qui provient d’un satellite. On a juste à choisir le satellite de provenance, notre fichier et cliquer sur Start, facile.
Mais on va pas trop s’y attarder, ça reste intuitif, passons plutôt à l’onglet Settings pour régler quelques trucs.
Settings
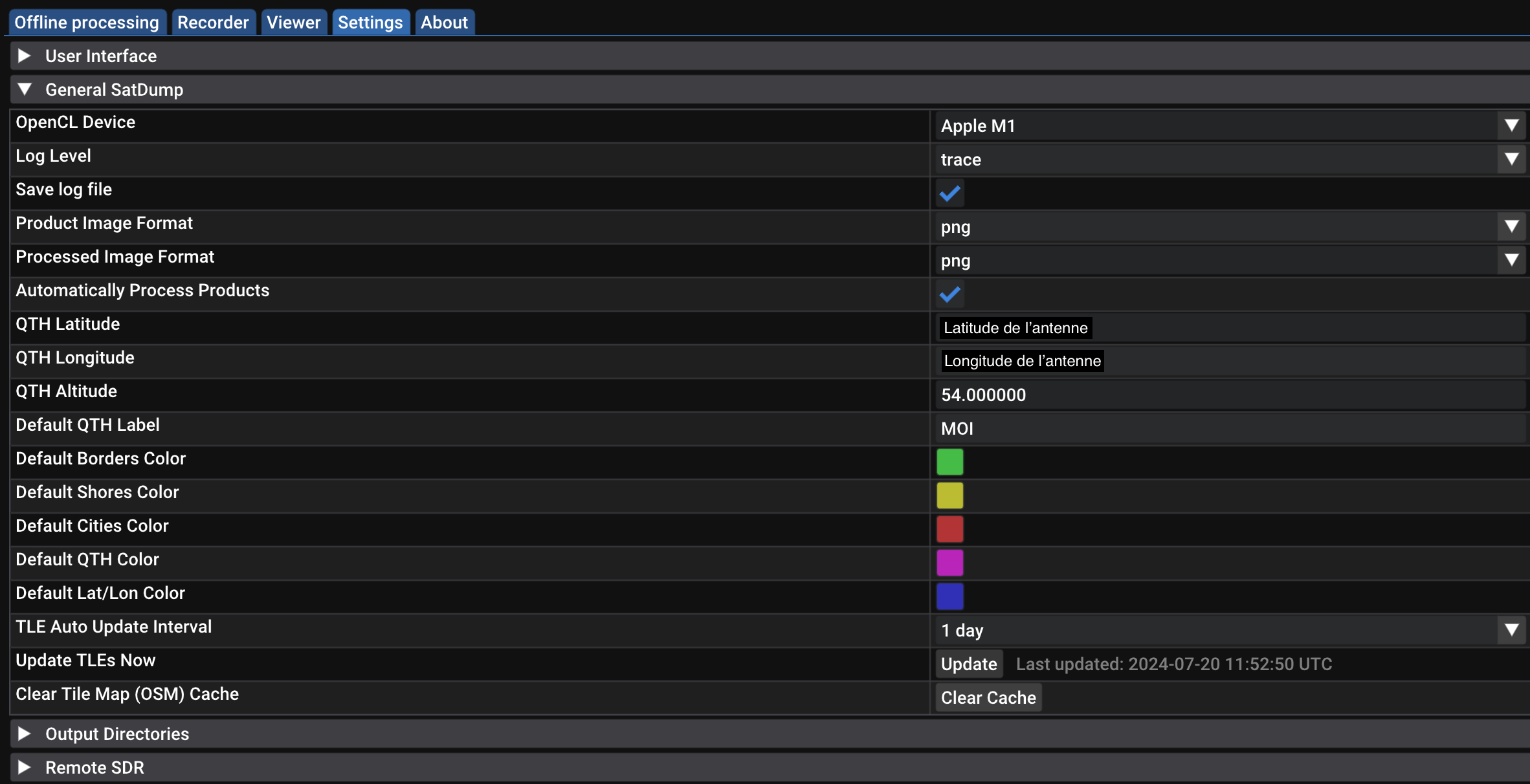
Ici, on va venir régler la position de notre récepteur (ça servira pour les prédictions de passage des satellites).
Donc, on y met notre latitude, longitude, altitude, éventuellement les couleurs (si on les veut) qui seront affichées sur les images qu’on récupère.
On voit aussi en bas la dernière fois que les TLE ont été mis à jour.
Ceci étant fait, allons dans l’onglet principal Recorder.
Recorder
Device
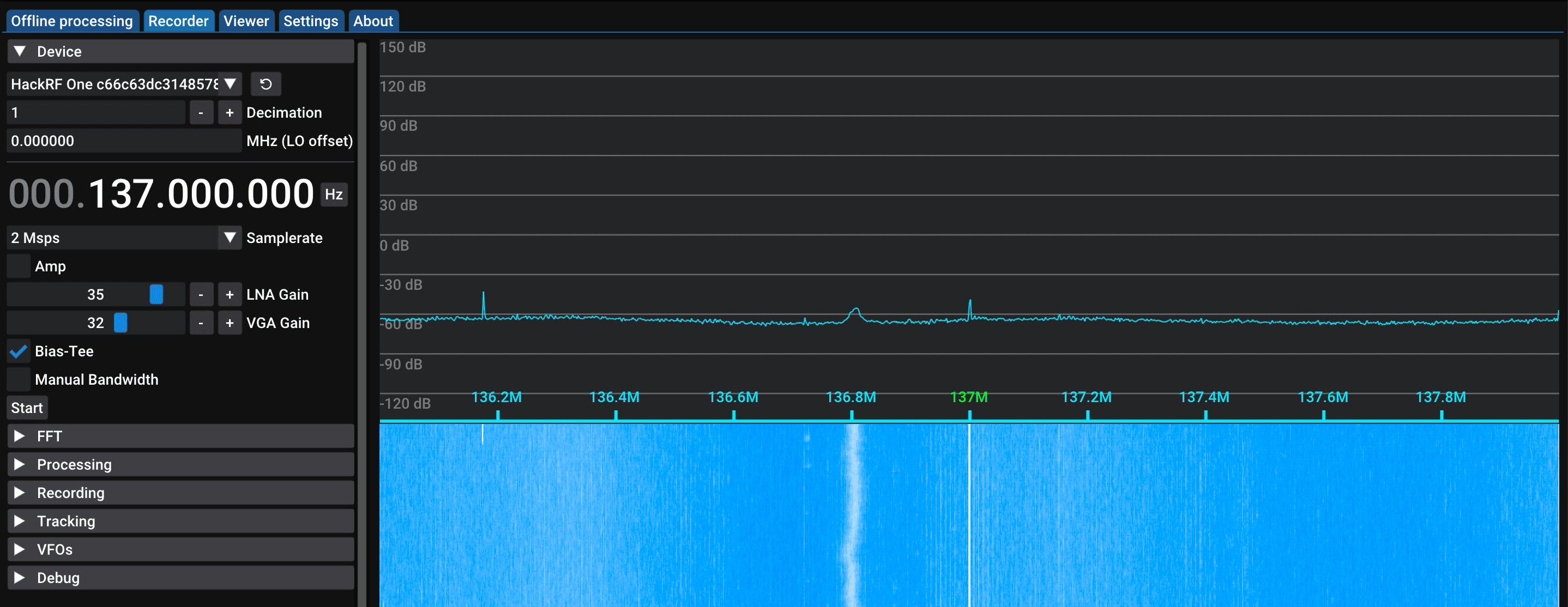
Ici, on choisit notre récepteur SDR, dans mon cas, un HackRF. On peut choisir notre fréquence d’écoute et notre samplerate.
Aussi, on peut modifier différents paramètres en fonction du récepteur SDR. On retrouve les différentes options possibles ici.
J’ai activé le Bias-Tee, ça permet d’alimenter un filtre LNA directement avec son récepteur SDR. Mais si vous n’utilisez pas de filtre, n’activez pas cette option !
Sautons quelques sections pour voir celle permettant de voir et prédire le passage des satellites, l’onglet Tracking.
Tracking
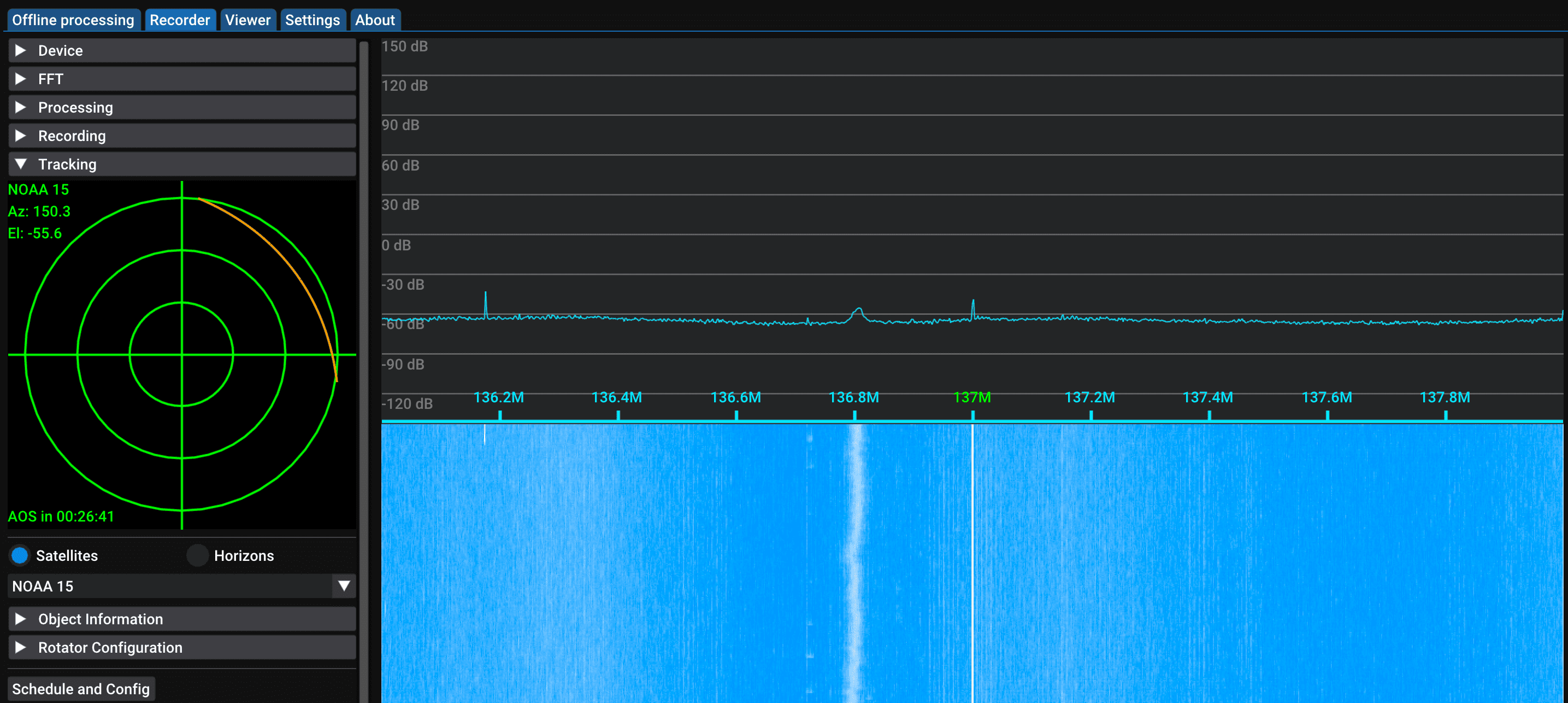
On peut y voir l’azimuth et l’élevation de n’importe quel satellite (donc là NOAA 15) par rapport aux positions géographiques qu’on a entré dans les Settings.
Pour rappel, l’azimuth, c’est en quelque sorte la direction qu’indiquerait une boussole vers le satellite.
L’élevation, ça serait l’angle avec lequel il faut “lever les yeux” pour voir le satellite.
En dessous, le polar plot, très pratique, qui permet d’avoir une représentation graphique de nos deux valeurs.
Le haut du graphique, ça représente l’azimuth à 0°, le bas 180°.
Le centre du graphique, c’est pour une élevation à 90°, le premier anneau à partir du centre, 60°, le second 30° et le dernier, 0° donc l’horizon.
De plus, le polar plot permet de représenter le prochain passage d’un satellite avec la ligne orange qui représente la trajectoire du satellite et un point rouge pour sa position actuelle.
On a aussi le AOS (Acquisition Of Signal) qui indique dans combien de temps on pourrait enregistrer le signal pour commencer l’écoute.
À présent, cliquons en bas sur le bouton Schedule and Config
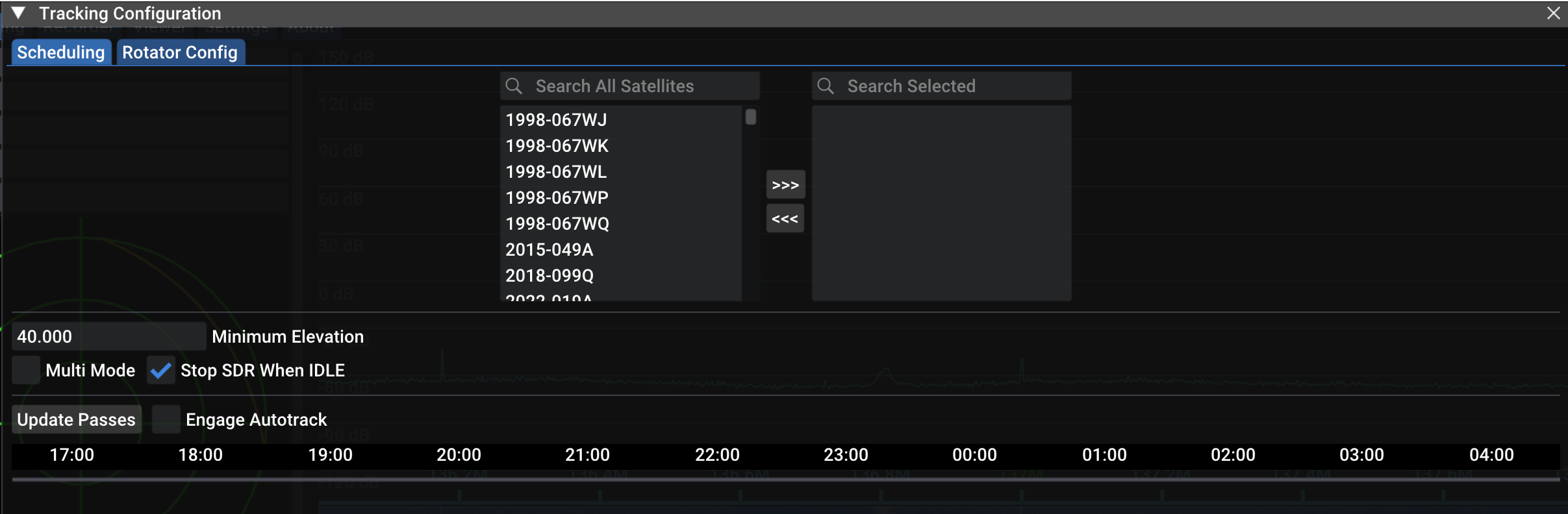
C’est ici qu’on va pouvoir prédire les prochains passages des satellites et éventuellement, lancer automatiquement l’acquisition du signal.
Alors, en haut, on choisit les satellites qui nous intéressent.
On peut choisir l’élevation minimale pour laquelle on accepte que le prochain passage doit être prédit. Donc, dans mon cas, tout ce qui est en dessous de 40° ne sera pas prédit.
Une fois qu’on sélectionne les satellites qu’on veut écouter, on voit qu’on peut les “configurer”.
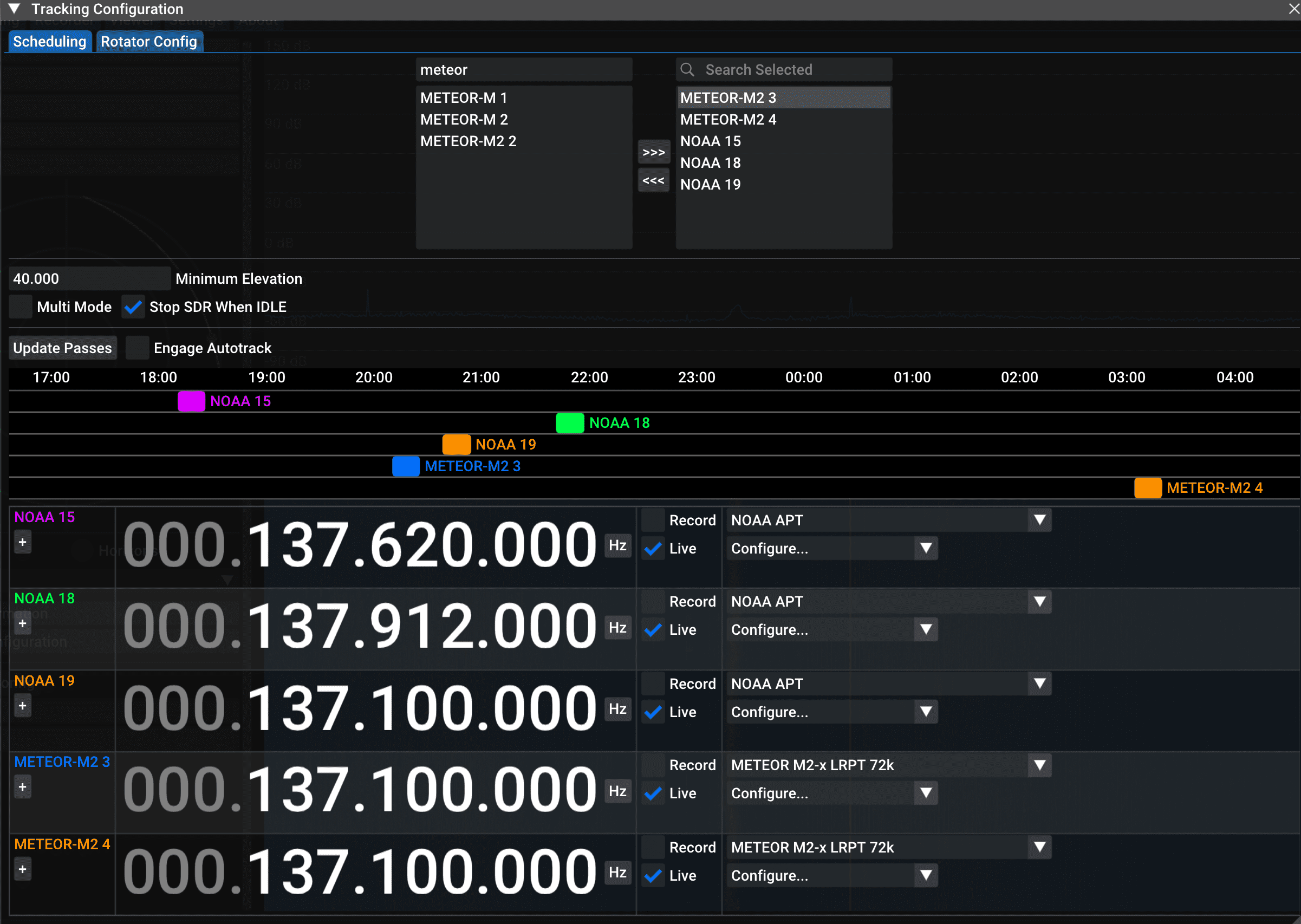
Les informations comme la fréquence ou le mode de transmission doivent être remplies manuellement.
On peut alors cliquer sur le bouton Update Passes pour voir apparaître les prochains passages de nos satellites. Attention, l’heure indiquée est en UTC, je ne sais pas comment la modifier en heure française.
Dans mon cas, le prochain passage est donc prévu à 20h21 jusqu’à 20h37 avec une élevation maximale de 61° :
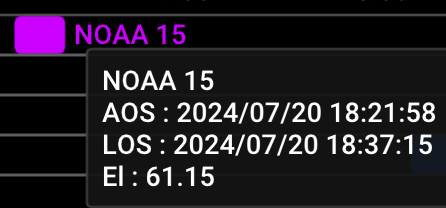
Toute cette partie sert dans le cas où vous souhaitez laisser votre ordinateur relié à l’antenne et que les enregistrements se fassent tout seul. Mais on peut aussi s’en servir pour rapidement jeter un coup d’oeil pour le prochain passage et faire les choses après plus ou moins manuellement.
Recording
Vite fait, l’onglet Recording.

Comme son nom l’indique, il permet de sauvegarder un signal dans un fichier. On pourra ainsi le conserver pour le traiter par la suite, soit sur l’onglet Offline Processing, soit avec un autre logiciel de traitement de signal. Plusieurs formats de fichiers sont pris en charge.
Processing
Avec l’onglet Processing, on va pouvoir préciser de quelle manière on veut traiter le signal reçue et le décoder en temps réel !
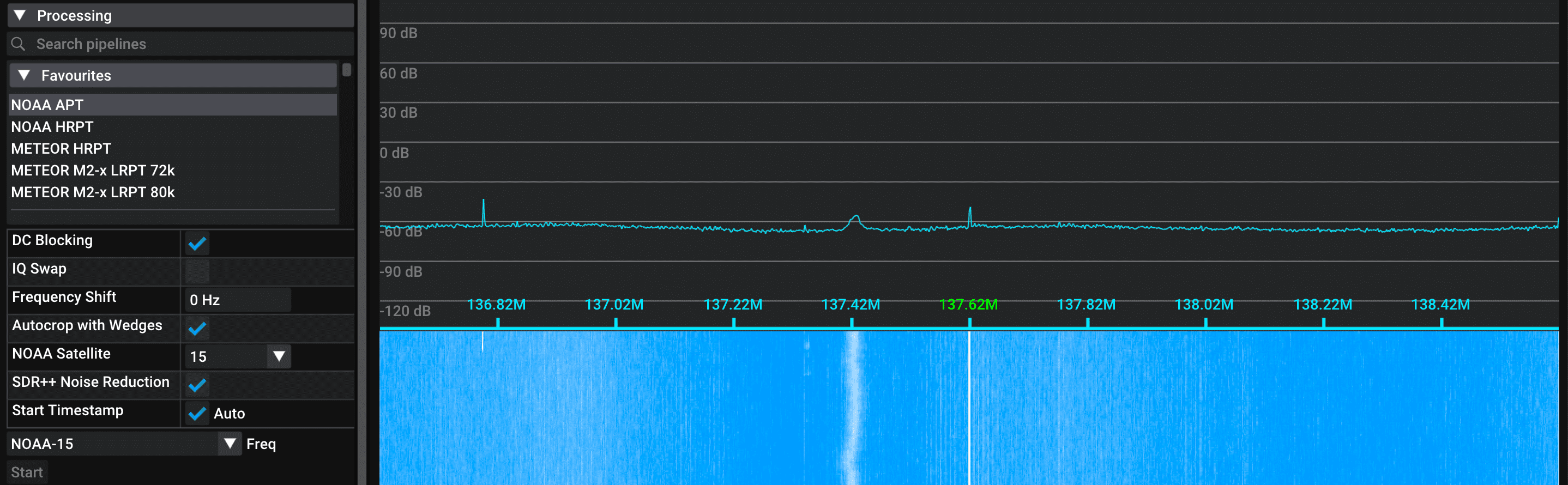
En glissant son curseur sur les différents paramètres, on a plus d’informations sur ce qui font donc je vais pas m’y attarder. Ce qui est intéressant, c’est que lorsqu’on sélectionne le mode, donc sur mon exemple NOAA APT, on nous propose lequel des 3 NOAA on souhaite écouter, et lorsque l’on en choisit un, automatiquement, la fréquence d’écoute se met à jour sur la bonne.
Le bouton Start restera grisé tant qu’on aura pas lancé l’écoute depuis l’onglet Device.
Globalement, on a vu les onglets principaux pour commencer à utiliser SatDump, il en reste un, le super onglet Viewer que l’on verra après la démo car il nous faut un enregistrement pour avoir des choses à montrer.
Exemples d’utilisation
Allez, c’est parti, on va écouter NOAA 15. J’appuie sur Start depuis l’onglet Device puis sur Start dans l’onget Processing en ayant configuré le traitement pour le mode APT.
Voici une capture d’écran lorsque le satellite passe :
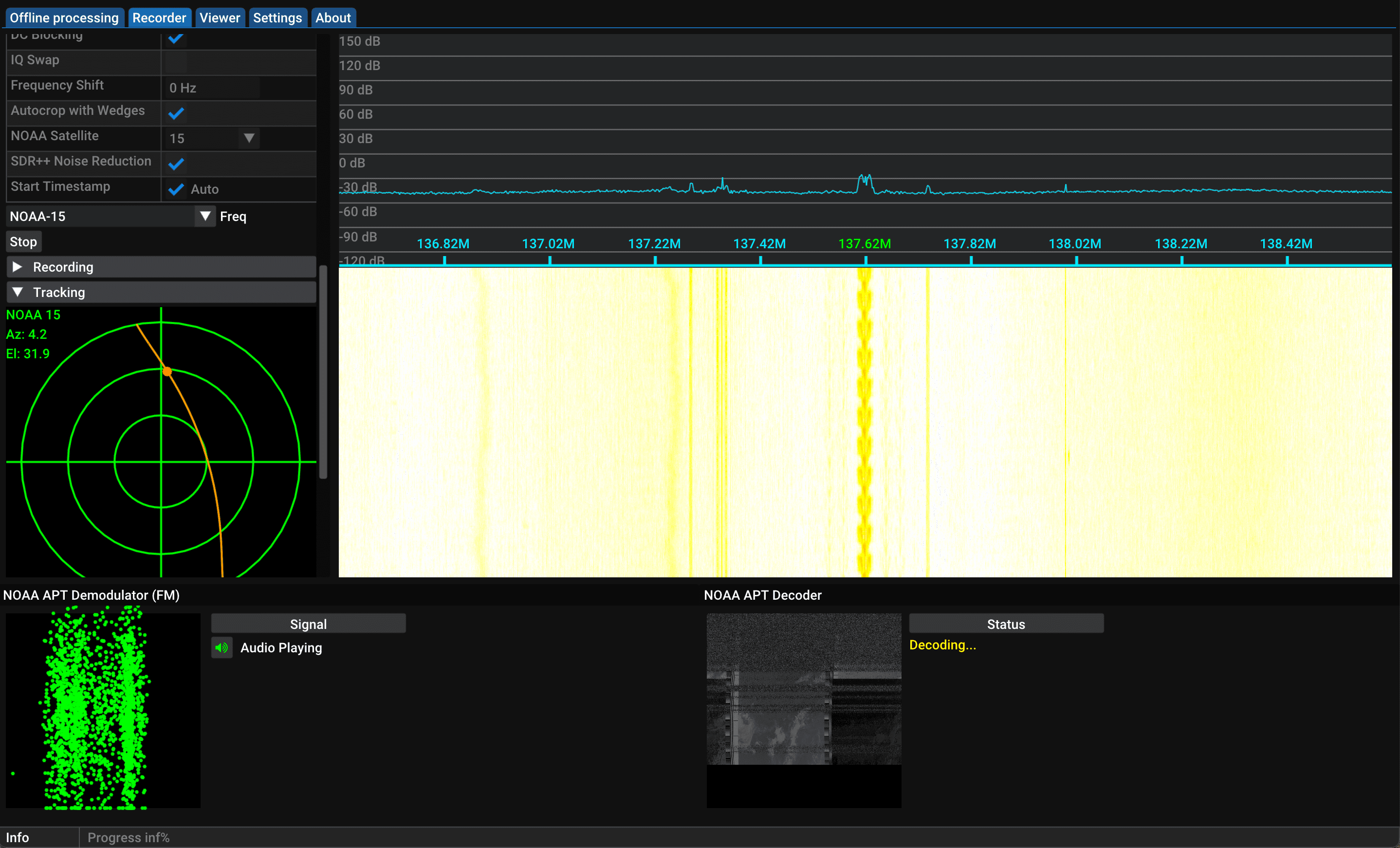
On peut voir en bas en temps réel le scan progressif du satellite apparaître. Aussi, on constate la position du satellite avec le point rouge sur le polar plot.
Une fois l’acquisition terminée, on appuie sur le Stop de l’onglet Processing (Pas celui de l’onglet Device si non, SatDump ne va pas comprendre que le traitement est terminé).
Et l’on peut à présent décaler sur l’onglet Viewer pour voir nos résultats.
Viewer
Et voilà mon image :
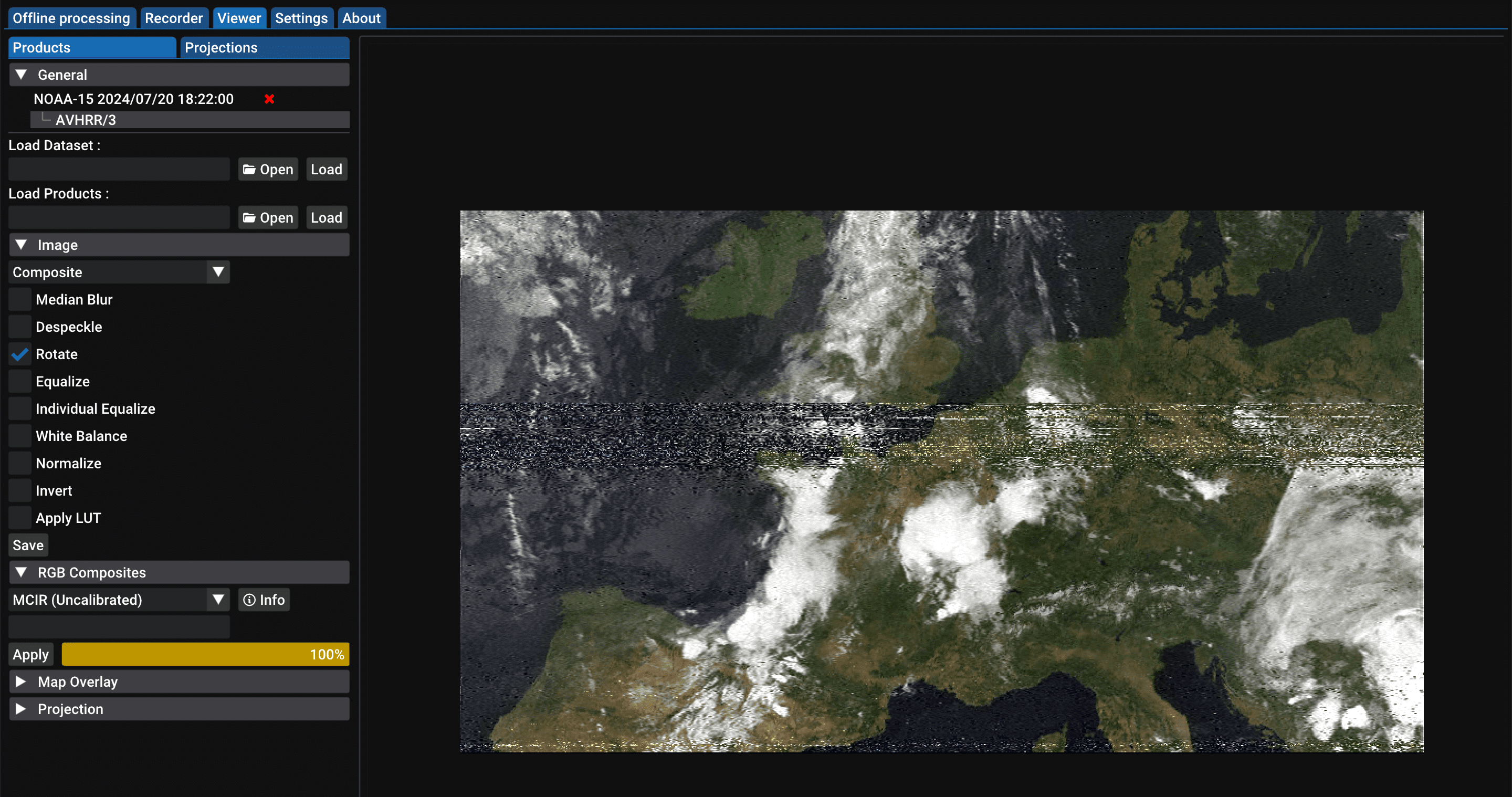
Cet onglet est vraiment génial, on va pouvoir traiter en temps réel notre image, là par exemple, j’ai appliqué le mode d’image MCIR qui permet d’avoir de fausses couleurs sur notre image.
On peut jouer avec les différents paramètres en fonction de ce que l’on souhaite mettre en valeur.
Par exemple, afficher des couleurs pour les probabilités de pluie, les frontières des pays et bien d’autres trucs sympas.
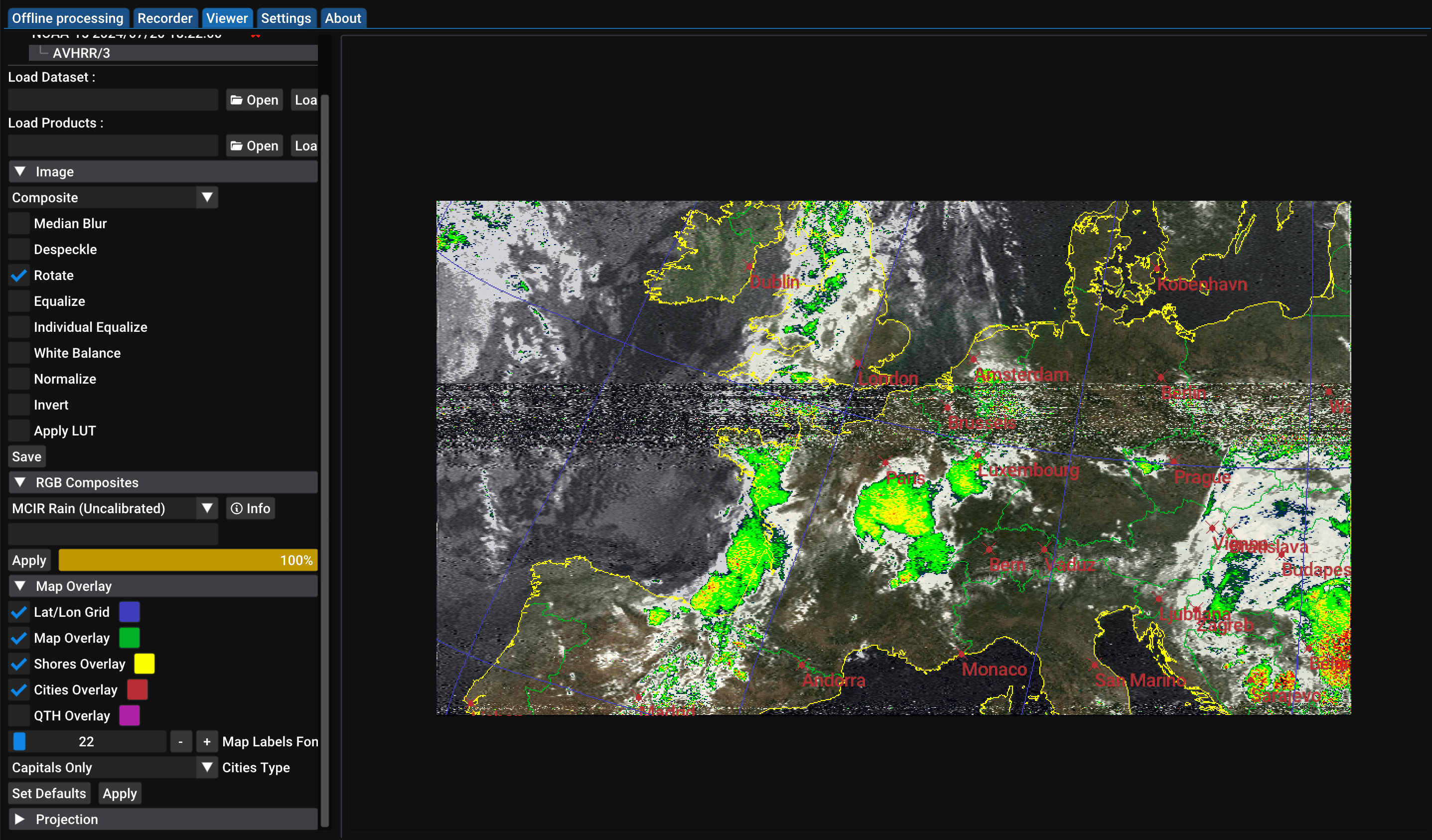
Et voilà pour ce super SatDump qui permet en un seul logiciel de faire plusieurs choses à la fin, de la prédiction, de l’acquisition de signal et même le traitement de ce dernier. Peut-être un jour, j’aurais la possibilité de tester un rotor d’antenne car SatDump les prend en charge, ça peut être cool.
Évidemment, je n’ai pas tout présenté, je vous laisser explorer le reste par vous même :)

